En la publicación anterior culminamos con el tutorial para delimitar cuencas en ArcGis. Ahora con esa misma cuenca delimitada vamos a realizar diversos pasos para hallar las características físicas de dicha Cuenca Hidrográfica.
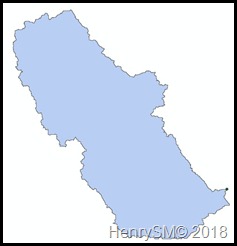 1) Para comenzar solo hay que dejar activada la cuenca delimitada en la publicación anterior, por defecto debe tener el nombre de “Watershed” y también la capa “WatershedPoint”. Lo que haremos ahora será irnos a Watershed Processing – Longest Flow Path For Watershed.
1) Para comenzar solo hay que dejar activada la cuenca delimitada en la publicación anterior, por defecto debe tener el nombre de “Watershed” y también la capa “WatershedPoint”. Lo que haremos ahora será irnos a Watershed Processing – Longest Flow Path For Watershed.
Esta función lo que hace es identificar el flujo de agua más largo de la cuenca, es decir nos indica el cauce principal de nuestra cuenca.
Catchment: Cuencas
Watershed: Ponemos la cuenca generada con Batch watershed Delineation
WatershedPoint: Punto de concentración de la cuenca generada con Batch Watershed Delineation
Longest Flow Path Catchment: Archivo de longitud de flujo de todas las cuencas generadas con ArcHydro.
Flow Direction Grid: Raster de dirección de flujo.
Nota: Si has seguido los pasos del tutorial anterior no habrá necesidad de modificar nada, los archivos necesarios se seleccionarán automáticamente. Solo debes dar clic en Ok.
Longest Flow Path Catchment: Archivo de longitud de flujo de todas las cuencas generadas con ArcHydro.
Flow Direction Grid: Raster de dirección de flujo.
Nota: Si has seguido los pasos del tutorial anterior no habrá necesidad de modificar nada, los archivos necesarios se seleccionarán automáticamente. Solo debes dar clic en Ok.
El archivo de salida se guardará con el nombre de Longest Flow Path.
Como podemos observar en la imagen derecha, nos debe aparecer el cauce principal. Ahora, si a nuestro layer de nombre “LongestFlowPath” le damos clic derecho y luego clic en Open Attribute Table, se abrirá una tabla con información de la longitud de cauce principal, la cual está representada por la columna “Shape_Length”, esta longitud está en metros.
 2) También podemos hallar el centroide de nuestra cuenca, para ello vamos a Watershed Processing y seleccionamos Drainage Area Centroid.
2) También podemos hallar el centroide de nuestra cuenca, para ello vamos a Watershed Processing y seleccionamos Drainage Area Centroid.
Aparece la siguiente ventana donde debemos indicar el archivo a utilizar, en este caso utilizamos la cuenca guardada con el nombre de Watershed. Aparecerá un punto que representa al centroide de nuestra cuenca.
3) Ahora vamos a calcular los parámetros generales como: área, perímetro, altura máxima, altura mínima, índice de Compacidad o de GRAVELIUS, entre otros. Como insumos para realizar este tutorial de ArcGis necesitamos lo siguiente: DEM, TIN (que se obtiene a partir de la transformación del DEM), direcciones de flujo, acumulación de flujo y el mapa de la cuenca (en formato shape).
A la cuenca delimitada le agregamos la distribución de la altura sobre la superficie. Para ello vamos a 3D Analyst Tools, seguido de Functional Surface y por ultimo Interpolate Shape.
En la ventana que se abre, ingresamos nuestro TIN en Input Surface, luego en Input Feature Class ingresamos nuestra cuenca delimitada “Watershed”.
En Output Feature Class es donde vamos a guardar nuestro archivo. Es muy importante que lo guarden en la Geodatabase que creamos para nuestro DEM en el tutorial de delimitación de Cuencas. Esta Geodatabase tiene el nombre de “mdt_gdb”, allí lo guardamos con el nombre de cuenca_interpol.
Como resultado se obtiene un nuevo archivo de la cuenca que tiene la información de las alturas. De ahora en adelante trabajaremos con esta cuenca. “cuenca_interpol”
4) Ahora vamos a recortar los siguientes archivos: DEM, dirección de flujo y flujo acumulado exactamente con el área de la cuenca. Para ello utilizamos la función Extrac by Mask de Spatial Analyst Tools/Extract.
En Input Raster ingresamos nuestro DEM, luego en Input Raster or feature mask data elegimos nuestra cuenca_interpol. (Esta función lo que hace es recortar nuestro dem basándose en la forma de nuestra cuenca)
Luego en Output raster lo guardamos, también en nuestra Geodatabase con el nombre de Dem_cuenca. El resultado obtenido debe ver como la siguiente imagen:
Este mismo proceso se realiza para el Flow direction “Fdr” y Stream Segmentation “StrlLnk”, ambas se recortan con nuestra “cuenca_interpol”, lo guardan en la Geodatabase. Más adelante los utilizaremos.
5) Ahora recortamos nuestro TIN, para ello nos vamos a 3D Analyst Tools – Data Management – Edit TIN. Allí se nos abrirá la siguiente ventana:

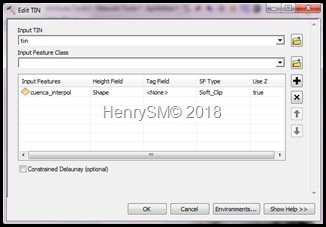
En Input TIN seleccionamos nuestro TIN, luego en Input Feature Class seleccionamos nuestra cuenca_interpol y le damos Ok, se debe mostrar el siguiente resultado:

6) Hasta aquí, con todo lo realizado ya podemos calcular el área, perímetro, altura mínima, altura máxima y coordenadas del centroide de la cuenca. Para ello abrimos la tabla de atributos de Cuenca_Interpol y agregamos cada uno de esos campos de la siguiente manera.
Clic en el botón Table Option (parte superior izquierda de la tabla de atributos) y luego seleccionamos la opción Add Field y en type: double.
En Name agregamos los campos Area, permietro, Zmin, Zmax, Xcentroid, Ycentroid, Zcentroid (debes hacer este proceso 7 veces, en total se crearán 7 columnas nuevas). Una vez agregado cada campo damos clic derecho sobre la columna área y seleccionamos la opción Calculate Geometry. Aquí aparece una ventana donde aparecen todas las propiedades de la cuenca que podemos calcular.
Seleccionamos el que corresponda a la columna ingresada, en nuestro caso fue área. En coordinate System lo dejamos tal como está y en Units elegimos las unidades con las que queremos que nos muestre el área de la cuenca, yo lo puse en Kilometros, tu puedes elegir el que desees. Luego damos ok y se calculará el área. Este proceso se debe hacer para cada columna, así que nuestro resultado final debería quedar de la siguiente manera:
Hasta aquí ya hemos hallado datos importantes de nuestra cuenca. En la próxima publicación continuaremos con la elaboración del índice de compacidad o de Gravelius, etc.



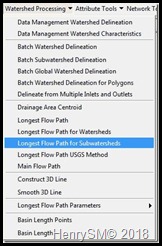
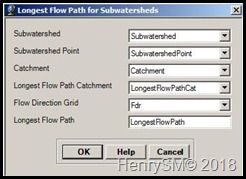



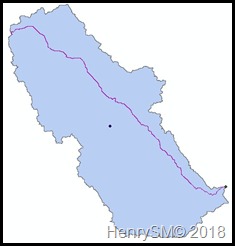

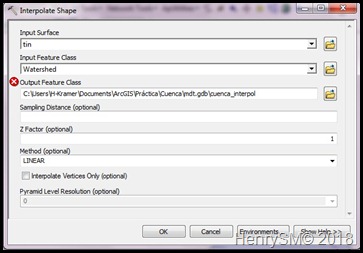

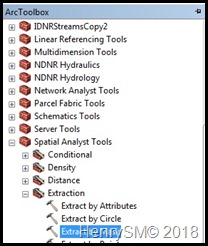
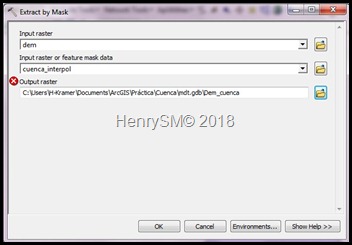

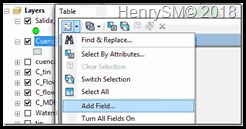

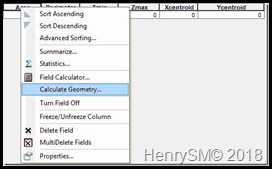
































![📚 Libro: Química - Raymond Chang [Libro y Solucionario] data:post.title](https://blogger.googleusercontent.com/img/b/R29vZ2xl/AVvXsEjRk8bz8TXpQI2s0jBV-plES9Bc9ZiJl-xIsF8Sh7w90uVEzD85C6N0sxCSBAAlurAVOTL7LoBLYYFPYnLBffelyswu3pC3z0gkiGHLu2pnNh8K43JtbyDNzU2Ti56rZt5P3r276akfORk/w200-h200-p-k-no-nu/qui_chang.jpg)